 All rooms will have a podium with either an HDMI or VGA connection. You will need to bring your own laptop for your session and be prepared for either connection (bring your dongle).
All rooms will have a podium with either an HDMI or VGA connection. You will need to bring your own laptop for your session and be prepared for either connection (bring your dongle).
Session timing
Time your talk for 45 minutes, with up to 15 minutes for questions. There'll be 15 minutes between sessions for you to walk to the next room/building, and time for the next presenter to get set up. If you're still talking after 50 minutes, you need to wrap-up so the next presenter can get ready.
Laptop connection
There either is a HDMI or VGA connection (or both, depending on the room) for your laptop. Please set your video output resolution to 1024 × 768 @ 60Hz. Other resolutions may work, but the screencast software and the projector will have to scale your image and it and will look bad (i.e., in the recorded screencast).
If you're going to present with a MAC laptop, be sure to either bring or coordinate access for a HDMI or VGA adapter. Apple has many adapter styles, be sure you find one for your laptop model.
Presentation Templates
Feel free to download and use our DrupalCamp presentation template kit, with templates for Apple Keynote and Microsoft Powerpoint (and fallback PNG files for other methods).
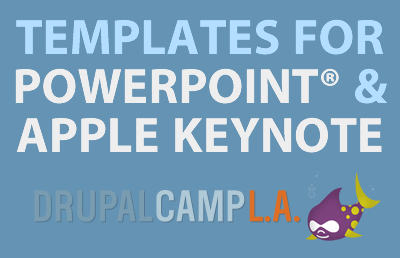
DOWNLOAD DRUPALCAMP LA SPEAKER PRESENTATION TEMPLATE KIT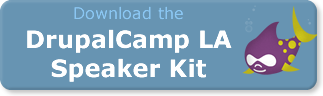
Internet/WiFi & port restrictions
There is Visitor WiFi available in all our rooms, but port restrictions apply. If you need more open access, don't register for visitor WiFi, instead see John Romine or another DrupalCamp staff for how to get connected.
Screencasts
We'd like to record screencasts of all the presentations, containing the images from your computer screen and audio from your laptop microphone. UCI has licensed Techsmith Relay software for this. You can install it on your laptop or run it directly from a USB flash drive, on Mac OS X and Microsoft Windows. See below for instructions. Linux folks: we're working on alternative screen capture ideas.
Microphones
Stand by your laptop so your microphone can pick up your voice, and repeat any audience questions so they can be heard in the screencast. If you have a podcast microphone (USB, etc.), please bring it with you just in case. If you plan to record your session, and your laptop doesn't have a built-in microphone, check with one of the DrupalCamp staff in advance to borrow a USB microphone.
Techsmith Relay
We'll be using Techsmith Relay to record screencasts of the presentations. You can download and install the software on your Windows or Mac OS X laptop (contact John Romine or another DrupalCamp staff for the login and password).
Running Techsmith Relay
If you are presenting with PowerPoint only, there is a Techsmith Relay PowerPoint plug-in that will start Techsmith Relay automatically when you begin your presentation. If you are presenting with other software, or you're going to do a demo, start Techsmith Relay first before you begin your presentation. There is a good one-page handout on how to use Techsmith Relay (with pictures!), but here is the basic process.
Note: if you are using a USB microphone, make sure it's connected and recognized by your OS before you start Techsmith Relay.
- You will be prompted to login; use the account login/password provided to you. If you don't have the account info, ask John Romine, another DrupalCamp staff or your room session chair.
- Select the 'Individual Recordings' profile.
- Enter a title for your presentation in the form 'session name', like 'Building the DrupalCamp Website'.
- Select the display to record (if your laptop has more than one display).
- Select the appropriate microphone settings, and check the volume is correct and you are seeing audio input (there's an audio level meter graphic).
- You can run a 10 second test with the blue TEST button to see if everything seems to be working.
- To record your session, click the red REC button; click the stop button when your recording is complete. If you are using the PowerPoint plug-in, it will start and stop recording automatically.
- You can Play your recording to see if it is OK. Optionally, you can use the Trimming function to cut off the start and/or end of your recording.
- Click Submit to save your recording, and wait 2 minutes before shutting down your computer so that your recording can be uploaded to the Techsmith Relay server. Note that there is no clear indication when this is finished, so just give it some time.
Multiple displays
Techsmith Relay can only record one screen and you can select which screen to record before you start your recording. During the display preview window, there are small arrows on the left or right side of the screen to select which monitor is to be recorded.
If you begin the recording on the primary screen, then drag content on to a second screen, nothing being presented on the second screen is recorded.
When using two displays, if you can use "mirror" mode, both displays will show the same thing and the presentation will be recorded as expected.
Encoding
The Techsmith Relay recording is stored on your laptop while it is recording. The file size depends on how often your screen image changes, but a good estimate is 200MB for a 1-hour PowerPoint presentation.
The UCI Techsmith Relay encoding server has lots of gigs free for processing of recordings and the hosting server has a huge amount of space available. UCI is licensed for three encodings at a time so all recordings will be queued, encoded, transferred to http://replay.uci.edu, then deleted from http://encoder.replay.uci.edu
If you can't install Techsmith Relay on your laptop, you can run the Techsmith Portable Recorder from a USB drive. The portable recorder puts the recording in a temp directory on the computer being used. When stop is pressed, you will be asked to move the recording from the computer to the USB drive. Then at a later time, the USB drive must be plugged into a computer with Techsmith Relay installed for the recording to be transferred up to the server.
There's no direct way to delete files from the server. If you have a file that needs to be deleted, contact John Romine and he'll take care of removing the file.
According to the folks that know the most about Techsmith Relay, nearly all of the things that can go wrong occur when the user does not Submit the recording before logging off, so don't do that.









